彩图制作:动画上色篇
绘制属于我们自己的原创插图
一、扫描线稿
把画好的线稿扫描下来,进行线条修正。这里使用的是Comic Studio→线条修正、Photoshop→涂色这样的一个操作。

二、线条修正
以“萌系角色”中很重要的两个组成部分“长发"与“制服”为主题。
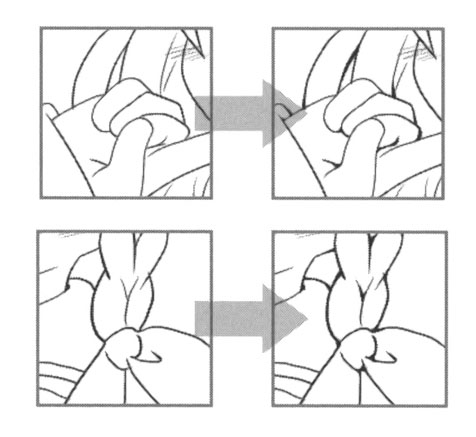
进行线条修正时,线与线重合的部分应全部涂黑加以修饰,这样就可以让线稿的效果更为突出哦。

三、提取线稿
选择范围→选择“全部”,选定整个图像。选定以后单击“编辑→拷贝”。然后新建通道,选Alpha通道,选择“编辑-→粘贴”,把图像粘贴到里面。

四、提取完成
然后选择范围-→选择“ 读取选择范围”,在反转选项上打勾,再点击OK按钮。
创建新的图层,选择“编辑+填充”。---般情况下系统设定为使用前景色,所以直接单击OK按钮的话,线稿就在图层1 (新建图层)中被提取出来了。
删除原有的背景图层,创建新的空白的背景图层,与线稿图层区分开来,线稿图层一定要放在图层的最上面。

上色
首先从涂底色开始。
将皮肤、头发、衬衣等部分分开在不同的图层上,分别在选择范围中设置2像素扩大,然后涂色。动画风格上色的优点在于色彩能够明确、鲜艳地表现出来,所以可以以原色或浓彩作为底色。这里,我们以女孩的酒红色制服为例给大家进行讲解。
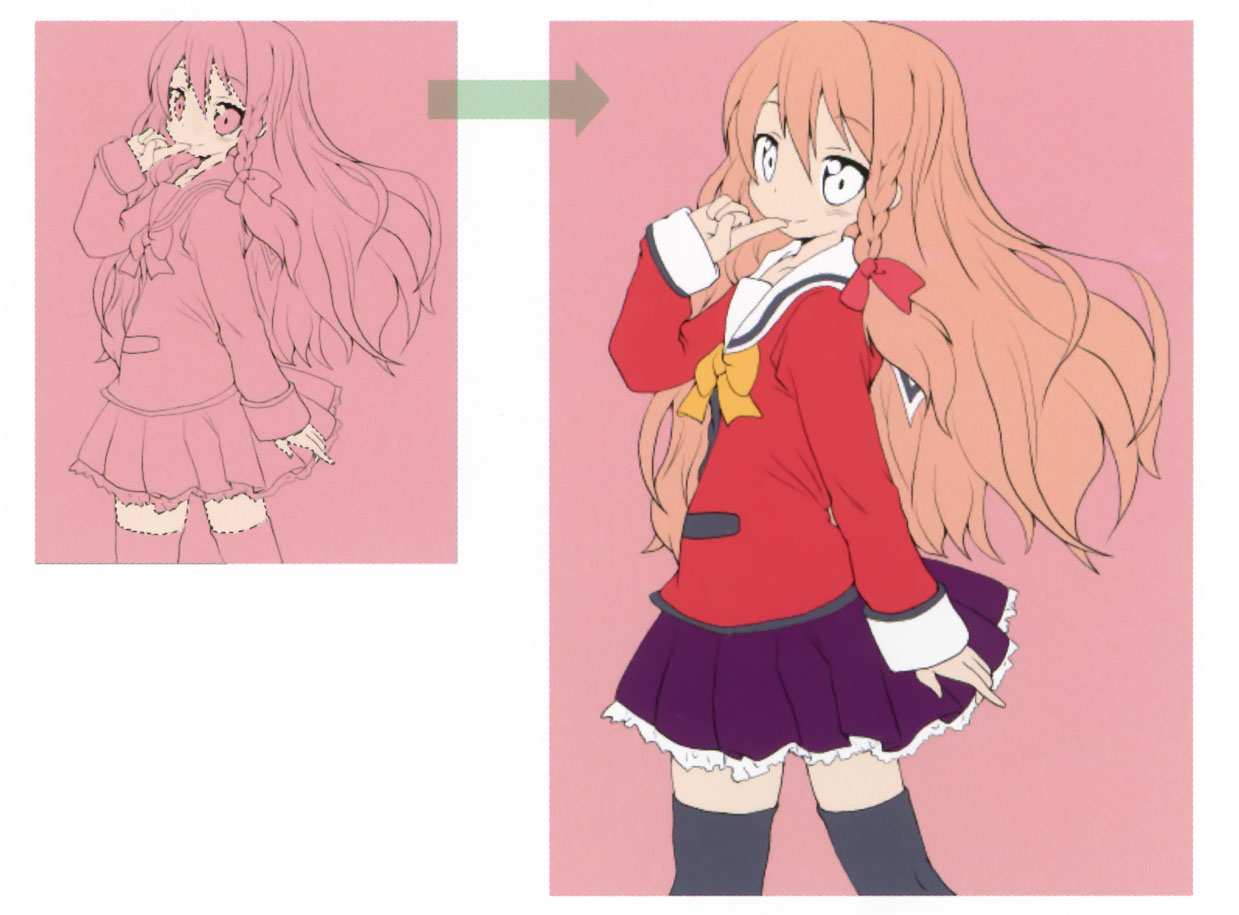
图一、二:在眼睛的底色图层上用剪贴蒙版创建新的图层,使用较浓的颜色,在上色中表现出渐变的效果。充分利用绘图板的压感功能,按照自己喜欢的渐变方式在眼部着色。
图三:其次是高光。 创建新的图层, 将图层模式转变为线性光。
图四:在线稿图层上面创建新的图层来绘制眼部的高光,还可以根据自己的喜好追加高光。
眼睛是人视线集中的地方,要尽可能地提高眼神的杀伤力,这样就会感觉插图的效果好了很多。与其他部分相比,通过将渐变色彩绘制得浓一些, 可以表现出厚重的质感。然后再通过添加高光表现出眼睛宝石般的光泽。

然后是阴影部分的着色
在底色图层的上面创建新的團层,给阴影部分着色。
高光不是在一条直线上的,而是略呈一-定的弧度。这样可以表现出头部的弯曲曲线。外侧受光最多,所以高光的面积也会比较大,其余的部位面积则会逐渐变窄。

脸颊也要用晕染画笔刷上粉色。脸颊部分及嘴唇部分加上光泽色彩后,更能表现出粉嘟嘟的感觉和立体感。

锁定线稿图层后,将脸颊部分涂成粉色。这样线稿与脸颊就能更好地融合了。

绘制阴影的技巧
为了让阴影具有-定的厚度,可以绘制双重阴影,再加上浓淡效果。通过添加阴影的浓淡效果,可以使插图的立体感更强。
给动漫人物着色时,清晰刻画出阴影的形状能够表现出更强的立体感。第二重阴影色彩虽然很浓(较暗的颜色),但与之相应的基本色也会显得更鲜艳、更显眼。另外,采用灰色的正片叠底来给阴影.上色就不会显得不自然了。所以如果不知道该选择什么颜色来涂阴影,推荐使用灰色正片在动漫人物着色中,如果褶皱处涂得过浓,就会太过真实而显得有些奇怪了,所以衣服上的褶皱处大致涂上一点颜色就可以了。

彩图制作:动画上色篇
上色阶段已经完成。把所有的图层结合在一起便组成了一张画面。
创建新的图层,放在背景图层上面。然后用晕染效果强的画笔将角色的皮肤部分以外的地方都要涂成粉色。.
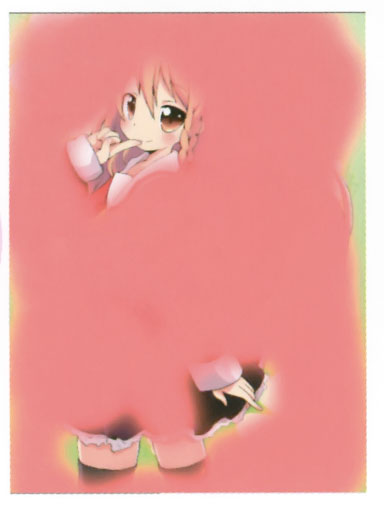
将涂满粉色的图层设置为滤色,将不透明度设置为15%。这样,皮肤便可以与周围的部分很好地融合在一起了。之后,将图层结合在一起。

最后强化细节!
复制背景图层,创建新的图层,将图层模式变更为颜色模式。选择“剪贴蒙版→填充”,填上单色。与下面的图层结合后,就形成了单色的图层了。
打开“图像→调整→色阶”,如图所示,数值设定为200、1.0和240。

在通道图层的任何一部分上按住Ctrl键同时单击鼠标左键,就会如图所示选定画面内容了。
将背景图层设置为活动状态,直接复制再粘贴的话就会形成渲染图层了。
将此图层设置为变亮,模糊度(高斯)设置为8.0像素。

如果直接这样保存,晕染效果会过强,所以需要调整不透明度。

复制背景,设置图层模式为变亮,之后将模糊度(高斯)设定为70像素。再将不透明度下调至20%。
最后把图层结合起来就完成了。
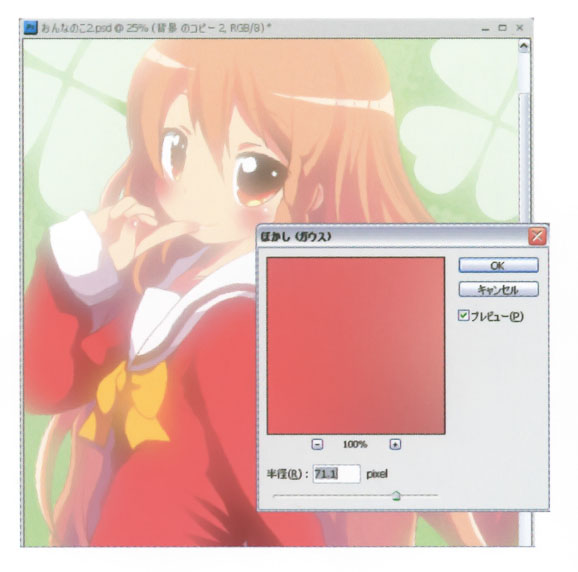
这样,背景与人物就很好地融合在一起了。这是最近的动漫作品中常用到的处理手法,尤其是动画上色风格,效果非常好。

彩图制作:动画上色篇
绘客推荐
- 1 插画创作分享!(一)
- 2 描绘萌系人物的身体!
- 3 画各种可爱的帽子!
- 4 画各种可爱的发饰!
- 5 中长发和长发的画法!
- 6 画各种各样的耳朵!
- 7 眼睛的各种方法分享!【下篇】
- 8 仰视以及俯视等面脸部的绘画技巧!
- 9 侧面以及四分之三侧面脸部的绘画技巧!
- 10 日系漫画服饰的绘制方法(1)

